 Родительский контроль в Windows Vista Тема: Разное Дата: 27.02.08 Хочу поделиться с вами впечатлениями от операционной системы Windows Vista. При первом знакомстве обнаружил отличную функцию, которой могут воспользоваться все родители – это "Родительский контроль". Делается это довольно просто, но учтите, что вы должны иметь права администратора, иначе ничего не получится. В первую очередь установите пароль для входа в Windows и не говорите его ребёнку. Это будет вашей областью, в которой вы сможете, как и раньше, делать всё без ограничений. После этого создайте учётную запись для вашего ребёнка. Для этого зайдите в панель управления (меню "Пуск/Панель управления") и нажмите в ней на ссылку "Учётные записи пользователей и семейная безопасность". В этом окошке вы обнаружите ценные ссылки для создания учётной записи ребёнка и настройке родительского контроля. 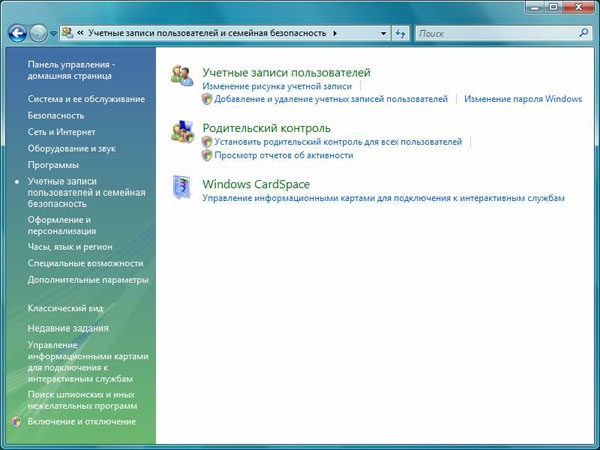 Нажмите на ссылку "Добавление и удаление учётных записей пользователей". Если Windows спросит вас разрешение продолжить операцию, не пугайтесь и подтвердите свои действия. Это сделано для того, чтобы напугать начинающих пользователей и тем самым не дать им случайно чего-нибудь испортить. И вот мы в окошке управления учётными записями. Здесь смело жмите на ссылку "Создание учётной записи", вводите имя ребёнка в поле "Новое имя учётной записи", доступ оставьте обычный и, затем, жмите на кнопку "Создание учётной записи". Теперь ребёнок имеет свою учётную запись, а у нас всё готово для начала настройки родительского контроля. 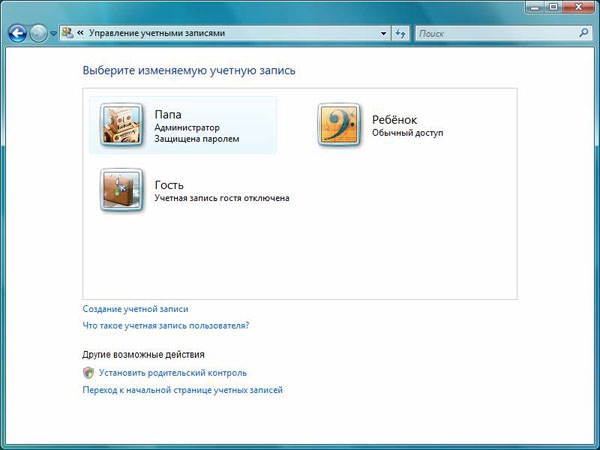 Для начала перейдите по ссылке "Установить родительский контроль". На запугивания Windows не обращайте внимания и нажимайте "Продолжить". В появившемся окне "Родительский контроль" кликайте на учётную запись ребёнка и начинайте настройки. 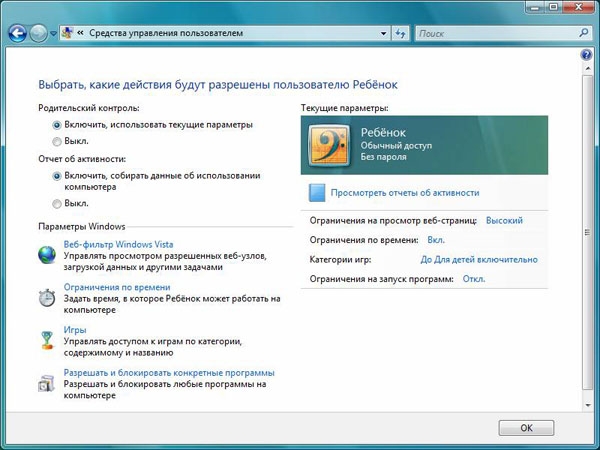 В первую очередь включите функцию родительского контроля. После включения можете приступать к настройке, переходя по ссылкам сверху вниз. Первое, для тех, кому интересно, что делает ребёнок за компьютером можно включить сбор данных об использовании компьютера. Позже вы сможете, нажав на ссылку "Просмотреть отчёты об активности", узнать очень много интересной информации: просматриваемые и заблокированные веб-страницы, запускавшиеся приложения и игры, количество запусков компьютера и их продолжительность. Всего не перечислишь, смотрите сами. Во вторую очередь, настроим "Веб-фильтр Windows Vista". Перейдя по одноимённой ссылке, обнаружим как общие, так и детальные настройки фильтра. Здесь можно выставить уровень ограничений для любого возраста, заблокировать загрузку файлов и изменить списки разрешённых и запрещённых сайтов. В-третьих, настроим ограничение по времени. Это особенно удобно, если вы хотите быть уверенны в том, что ребёнок ночью спит, а не сидит за компьютером. Переходим по ссылке "Ограничения по времени" и мышкой выставляем разрешённое и запрещённое время. 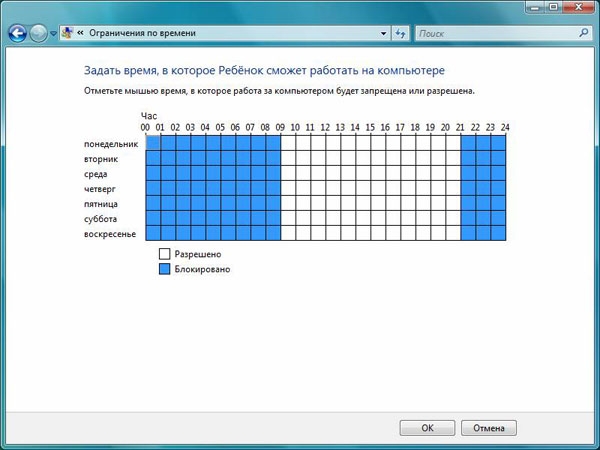 В-четвёртых, можно настроить разрешения и запреты на запуск игр. Здесь можно запретить или разрешить запуск игр вообще, или задать этот параметр в зависимости от категории. Непонятно, как Windows будет отличать игру от других программ... не проверял. Если вы проверите работу этого фильтра на своём компьютере, пишите что да как, интересно всё-таки. В-пятых, здесь уже более понятно, - настройка запуска программ. Здесь можно выставить разрешение на запуск только определённых установленных программ. Список программ огромный, так что придётся попотеть. Но если вы разрешили не все программы, которые хотели, можно всегда вернуться к этому окну и дополнить разрешения. В заключение можно сказать, что "Родительский контроль" в Windows Vista – мощный родительский инструмент для контроля использования компьютера. Жаль только, что не все программы и игры запускаются на этой операционной системе, но будем надеяться, что это временная проблема. Автор: Денис Сетин Эта статья взята с сайта Дети сети.... http://www.detiseti.ru URL этой статьи: http://www.detiseti.ru/modules/dsarticles/article/48/ |